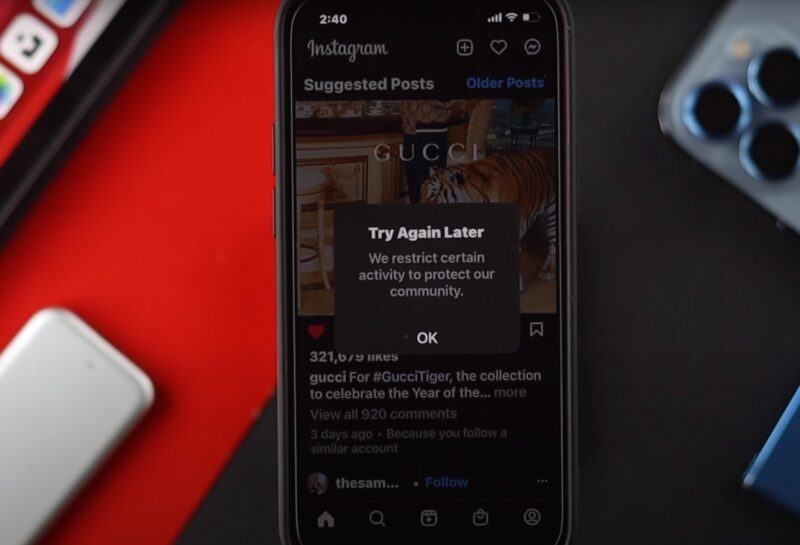Instagram isn’t really a perfect platform you can rely on all the time. You may experience errors and bugs. One of the most common problems using Instagram is that you can’t post on it. You wonder, why won’t Instagram let me post?
The answers are many, and the solutions to the problems are similar. You can still figure out the causes of your problems so you will be able to solve this problem and continue posting on Instagram if the problem occurs again in the future.
This post will help you fix it when you can’t post on Instagram on Android and iPhone. If your Instagram is connected to a Facebook account, you may experience that Instagram is not posting to Facebook. You need different solutions to that problem.
Why won’t Instagram let me post?
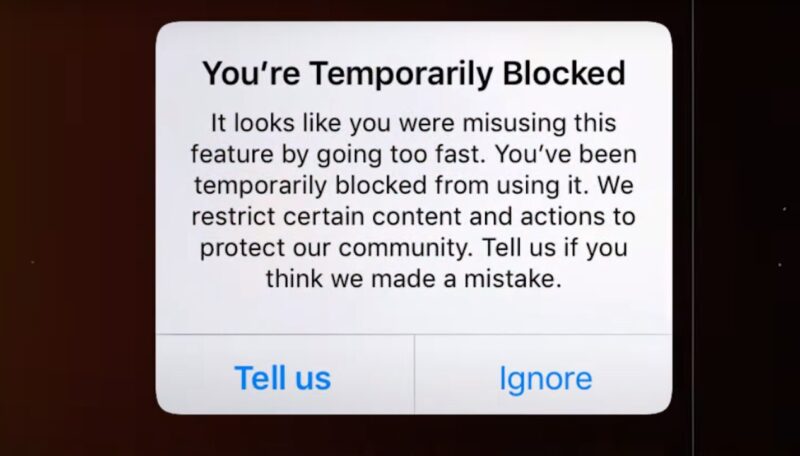
There are several reasons why Instagram might not let you post. First, you may have been temporarily banned. This typically happens if you violate Instagram’s terms of use. Second, Instagram may be down. This happens from time to time, and usually isn’t anything to worry about.
One of the most important things to do is to check your internet connection first. If you have a fast and stable internet connection, such as using a service from Cox Communications, and still experience the problem, it’s possible that the Instagram app is buggy, and there are some things you can do about it.
If Instagram won’t let you post videos/photos
The main feature of Instagram is posting as a “post”, which is something that is on your feed. If Instagram won’t let you post videos or photos, the first thing that may cause the problem is the internet connection.
The second thing is that you may violate Instagram policies. Make sure you post something that doesn’t contain nudity or violence. If you’ve been posting multiple videos or photos, you’re probably banned from posting again until Instagram allows you to, especially if your account is still new.
If your account is temporarily banned, you can jump to the last section of this post and read suggestions on how to fix it.
If you can’t post pictures or videos from your gallery/library, make sure you allow Instagram to access your storage, which can be done in your device’s Settings app. Both Android and iOS have it.
If you can’t post long videos, you have to know that you can only post a 60-second video for each clip on the post, 15 minutes video for IGTV uploaded on the mobile app, 60 minutes video for IGTV uploaded on the computer, and 15 seconds video each clip on Instagram story.
If Instagram won’t let you post multiple photos/videos
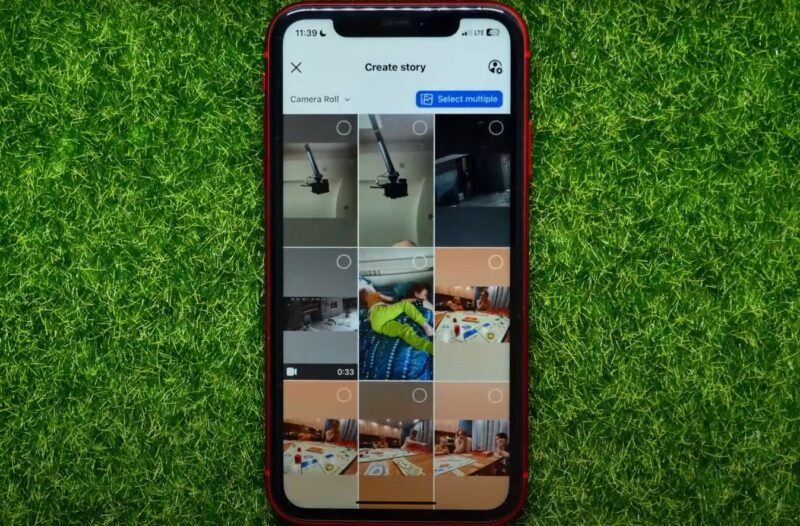
This depends. If you’ve been consistently posting multiple photos or videos, which can be regarded as spam by Instagram, your account is probably now banned. But, banned temporarily. You can fix that by reading our suggestions in the last section.
However, I doubt if you’re banned temporarily (if you’re not really spamming with the same content over and over again).
If you use Android, this can be traced down to Background App Refresh, which can be found in Settings > General > Background App Refresh. If you have a problem with Instagram, you may need to turn Background App Refresh feature.
If Instagram won’t let you post stories
This most likely is caused by your internet connection. You see, Instagram needs fast and strong internet speed to upload insta-stories. Once it fails or gets stuck posting your stories, there’s probably no other way than to delete the Instagram story.
And, “post stories” can mean many different things.
If you mean sharing the post to the story, chances are the post you’re trying to share a story is a post from a private Instagram account. You can learn more about reposting Instagram videos, pictures, and stories in many different ways.
If you mean sharing someone else’s story, then you can only do it from a public Instagram account while you’re being tagged in the story.
If you can’t edit your post on Instagram
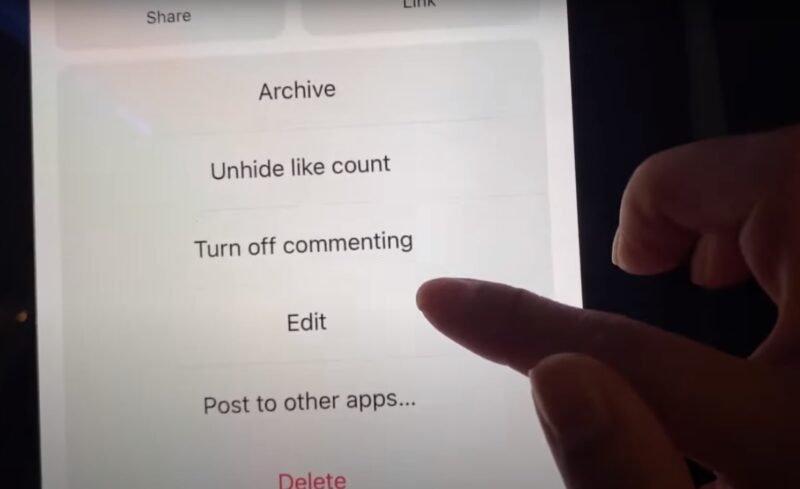
Instagram has an old bug that prevents users from editing their posts. This has been fixed in the latest Instagram version. You should update it through Play Store or App Store.
If you can’t see post you’re tagged in
This most likely is a manual approve tag feature turned on on your Instagram app. You have to turn it off by going to Settings (which is located on your profile page). Search in the settings “tag”. Tap “Tagged Posts”. Then set the toggle off at “Manually Approve Tags”. If you want to see old tags that haven’t been approved, tap Pending tags and approve them.
If your case is when you’re tagged in the comment of the post but you can’t see the post, the solution is by updating the Instagram app. That was a bug that has been fixed.
If Instagram won’t let you post music on story
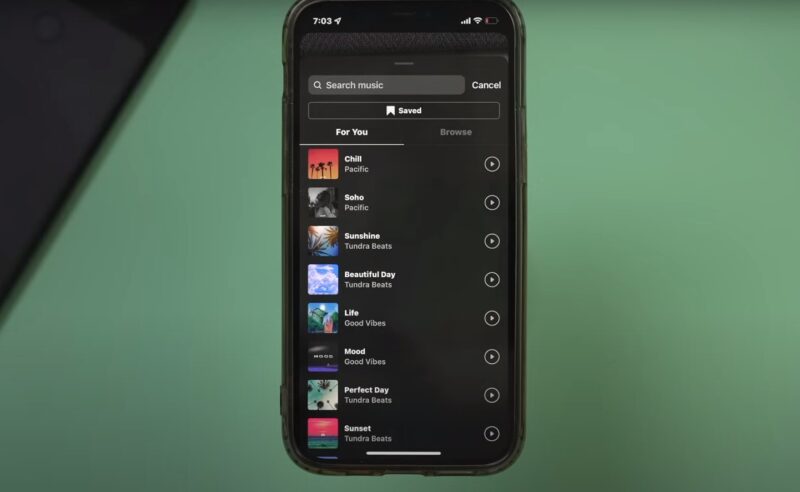
This is most likely caused by your location (country). Some countries still don’t have access to Instagram’s music sticker. But, you can do these tricks to use music stickers in the story.
“Instagram will auto post when possible” message
This message shows up when you post something but it fails. This most likely is caused by your internet connection. Make sure you have a fast internet connection to upload videos or pictures to Instagram.
If you think that could not be caused by your internet connection, you can try clearing the cache by using the method below (located after this section).
If Instagram can’t post comments
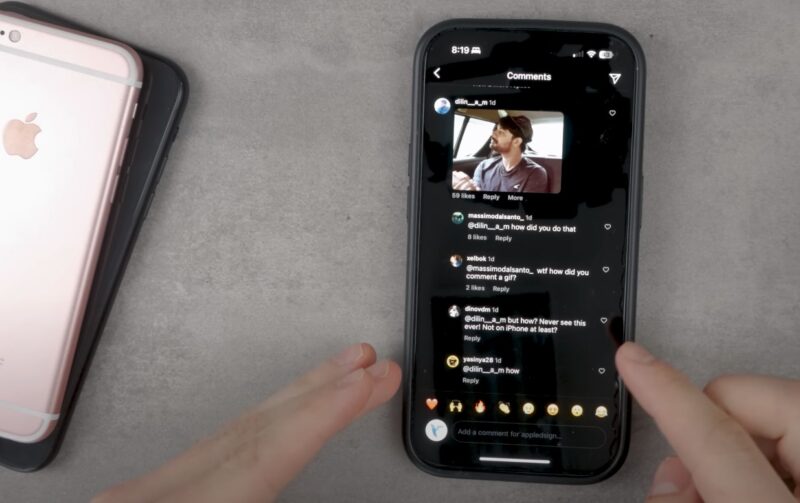
This most likely is caused by the fact that your account may have been restricted by the person who made the post. Restricting someone on Instagram is like soft-blocking because it is really subtle that the person who is being restricted doesn’t notice.
Restricting someone make their comments moderated and it needs approval for the comments to show up in the post. You can learn more about this by blocking someone on Instagram.
How do I fix Instagram that won’t let me post?
To fix an issue with Instagram not letting you post, you can clear your cache, ensure mobile data isn’t limited, and reinstall the app. Doing so can help fix bugs that you may experience with the Instagram app. If it doesn’t work, try checking your internet connection.
You can learn more about other potential solutions to this issue below:
Fix Instagram that won’t post by clearing Instagram app cache
Instagram relies on the cache to make sure the app can store temporary data so it can run faster instead of relying on your storage which is slower. However, if the cache causes some problem in the app you probably need to clear it to make it run properly again.
You can do this on Android and iPhone.
To do this, open the Settings app on Android. Tap Apps or Manage Apps. Look for Instagram.
Now tap the Instagram app. Then tap Clear Data.
Tap Clear cache. Tap OK to confirm.
Still can’t post? Make sure you didn’t limit data usage on Instagram app
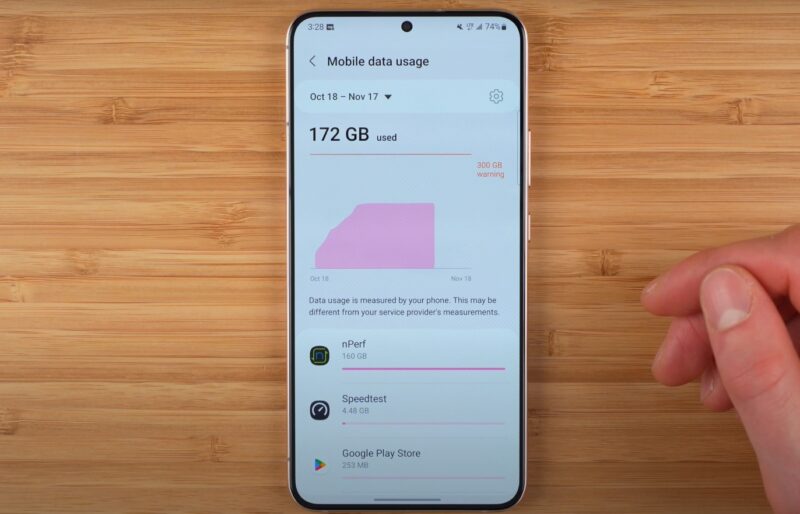
If you can’t still post, you can try turning off features that limit data usage on the Instagram app. To do this, simply go to your profile. Tap the hamburger button. Tap Settings.
Go to Account. Then tap Cellular Data Use.
Here, make sure you turn off “Data Saver”. If you don’t want to, you can make sure you can upload high-resolution media by using both cellular and WiFi.
Try fixing your carrier or internet service provider
If you can’t post on Instagram again, make sure your internet works normally. You can try visiting other websites in your browser to check. You can try changing your APN, managing your data plan, and making sure it doesn’t limit Instagram and more.
Free up your space if your storage is full
If your storage is full and can’t store more data in it, Instagram may not work properly. To solve this, just delete everything that isn’t important in your storage, like games, videos, and more.
Still can’t post on Instagram? Try uninstalling apps that have access to your account
Some apps can have access to your Instagram account and when you use the Instagram app at the same time, both apps can conflict and may lead you to be unable to post on Instagram.
To uninstall the app on Android and iPhone, simply drag the app and drop it in the trash icon.
If you use Microsoft Launcher, you can long-tap and then tap Uninstall. Then, tap OK.
Just update your Instagram app
Updating the Instagram app can fix the bug you may experience, and it also improves the security of the Instagram app. You can do that by going to Play Store or App Store, finding the Instagram app, then tapping Update.
Try reinstalling Instagram app
If all of the above solutions don’t work, you can try reinstalling the Instagram app to see if that fixes the problem. You can do that by dragging and then dropping the app to the trash icon.
If you use Microsoft Launcher, just long-tap the app. Tap Uninstall, then choose Ok.
Again, still can’t post on Instagram? There’s probably something wrong with your Instagram account
The final answer is that your account may be temporarily banned. The reasons are many, and you can look up these activities you may have done in the Instagram app and stop doing them.
Stop using third-party apps to access your account
There are lots of apps that can access your Instagram account to provide you with automatic features like mass following accounts or something like that. These apps can lead your account to be temporarily banned, which probably makes you unable to post on Instagram.
Stop commenting & liking from one post to another too quickly
Commenting on videos or pictures from one post to another too quickly may trigger Instagram to detect you as a comment bot. If you’re doing this, then stop so you can get out of the ban as soon as possible. The same works if you like too many posts in a short time.
Stop mass-follow, mass-unfollow, or mass-remove follower
Instagram doesn’t allow you to mass-follow many Instagram accounts in a short time. The same way works if you mass-unfollow and mass-remove followers. Stop doing this for a few days and see if you can post on Instagram again.
You can also remove followers on Instagram manually instead of doing it automatically.
Final Words
Overcoming posting issues on Instagram can be straightforward if you understand the common causes. From checking your internet connection to ensuring your content aligns with Instagram’s policies, these solutions should help you resume your social media activities smoothly.
Remember, keeping your app updated and being mindful of Instagram’s usage limits are key to a hassle-free experience.